1.Wybierz menu Produkcja i kliknij Szkody. 2.Gdy wyświetli się lista szkód zarejestrowanych w systemie, wyszukaj szkodę i kliknij w Szczegóły. |
System prezentuje dane w widoku 360. Są tutaj zawarte wszystkie informacje o szkodzie, w podziale na tematyczne zakładki. Jeżeli przy rejestracji szkody, został wybrany realizowany proces, to po lewej stronie panelu znajduje się podział etapów wyszczególnionych w ramach procesu obsługi szkody. Więcej informacji na ten temat w rozdziale: Obsługa procesów, etapów i zadań.
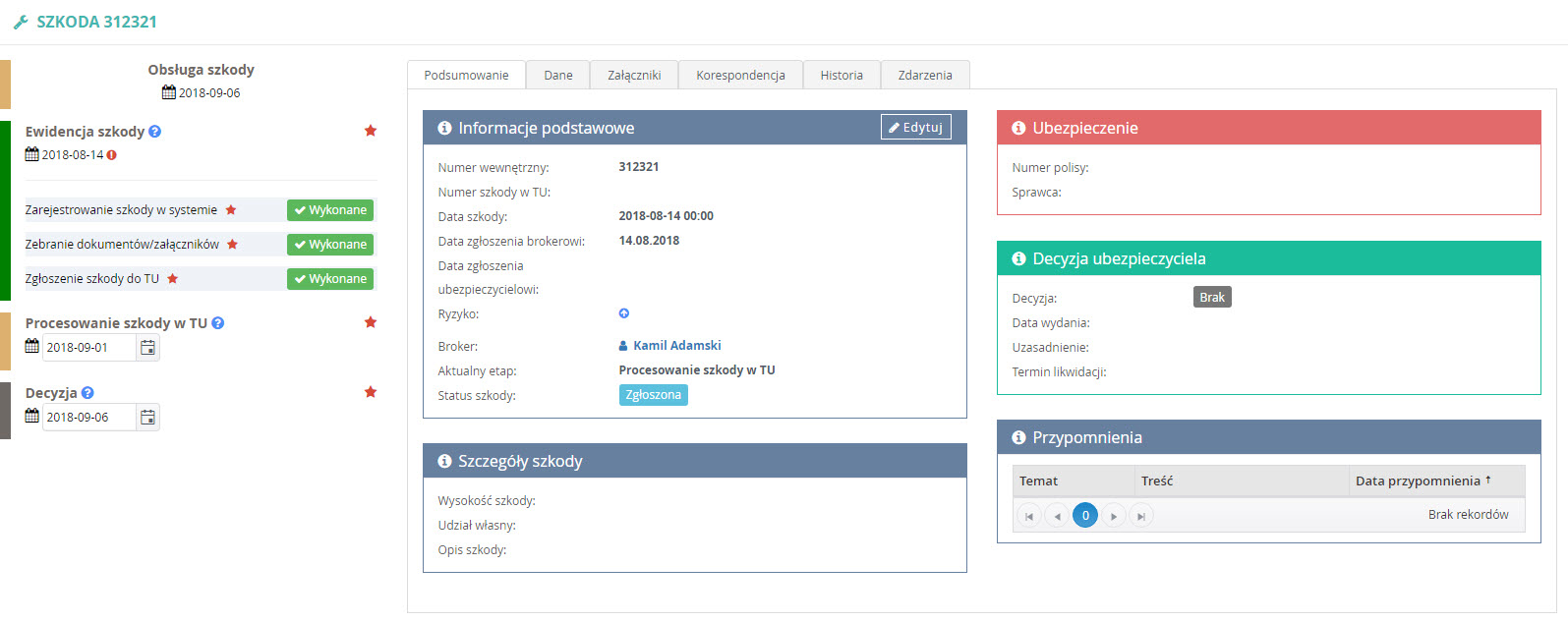
Widok etapów wyszczególnionych w ramach procesu obsługi szkody
Po lewej stronie pulpitu możesz zobaczyć szczegóły dotyczące realizowanych etapów, takich jak: nazwa etapu, termin realizacji, zadania do wykonania, status. Dodatkowo oznaczone są funkcje typu: zadanie obligatoryjne, kamień milowy. Klikając na dany etap, masz dostęp do listy zadań do wykonania w ramach etapu.
|
W ramach zadania danego etapu możesz uwzględniać dodatkowe informacje, np. opis, komentarz, typ zadania, obiekty powiązane, status, data przypomnienia, lub data wykonania zadania. Wgląd do etapów procesów jest możliwy po uprzednim zdefiniowaniu procesu obsługi slipu. Więcej szczegółów na temat definiowania procesów znajdziesz w rozdziale: Definiowanie procesów, etapów i zadań. |
W widoku 360 dostępne są zakładki:
•Podsumowanie
Znajdziesz tutaj zestawienie najważniejszych informacji dotyczących szkody (Informacje podstawowe, Szczegóły szkody, Ubezpieczenie, Decyzja ubezpieczyciela, oraz Przypomnienia).
•Dane
W zakładce znajdują się wszystkie informacje wprowadzane podczas rejestracji szkody, możesz zmienić dane w takim zakresie, jak przy rejestracji nowej szkody. Więcej informacji w rozdziale: Rejestracja nowej szkody.
•Załączniki
Zakładka umożliwia wprowadzanie dowolnych załączników związanych ze szkodą.
Dodawanie załącznika
1.Wybierz menu Produkcja, kliknij Szkody. 2.Gdy wyświetli się lista szkód zarejestrowanych w systemie, kliknij w Szczegóły danej szkody. 3.Przejdź do zakładki Załączniki, kliknij Dodaj załącznik. 4.W otwartym oknie kliknij Wybierz, aby wskazać plik, który chcesz dołączyć, zapisz zmiany. |
|
Dodając nowy załącznik możesz wprowadzić komentarz opisujący zawartość pliku oraz wskazać typ dokumentu. Wprowadzone załączniki można pobierać, edytować oraz usuwać. Załączniki mogą mieć następujące rozszerzenia: jpg, jpeg, jfif, jpe, tif, tiff, png, docx, xls, xlsx, xlsm, ppt, pptx, ppsx, pdf, rtf, pps, doc, rar, zip, msg. Zaznaczenie pola Widoczny w SelfService spowoduje, że dany plik będzie widoczny w Portalu klienta. |
Szczegółowe informacje na temat opcji pracy z załącznikami znajdziesz w rozdziale: Praca z aplikacją.
•Korespondencja
Zakładka zawiera korespondencję dotyczącą danej szkody. W przypadku wiadomości e-mail wysłanych z poziomu danej szkody, odpowiedzi na taką wiadomość będą dostępne w skrzynce dostępnej na profilu użytkownika oraz na zakładce Korespondencja tej szkody. Szczegółowy opis funkcjonowania skrzynki mailowej znajduje się w rozdziale: Poczta e-mail.
•Historia
Zakładka umożliwia wprowadzenie komentarzy/notatek w kontekście danego obiektu. System automatycznie zapisuje w zakładce informacje o dodaniu lub usunięciu załącznika oraz dodaniu nowego zadania powiązanego z danym obiektem.
•Zdarzenia
Zakładka zawiera wszystkie zdarzenia powiązane z daną szkodą. Klikając dwukrotnie w dane zdarzenie możesz wyświetlić szczegóły zdarzenia. Z poziomu zakładki możesz tworzyć i zlecać nowe zdarzenia.
Dodawanie nowego zdarzenia
1.Wybierz menu Produkcja, kliknij Szkody. 2.Gdy wyświetli się lista szkód zarejestrowanych w systemie, kliknij w Szczegóły danej szkody. 3.Przejdź do zakładki Zdarzenia, kliknij Dodaj zdarzenie. 4.W otwartym oknie uzupełnij dane i zapisz zmiany. |
Masz możliwość wpisania komentarza do zadania. W tym celu należy kliknąć w wybrane zadanie (zostanie ono podświetlone na niebiesko), a następnie w polu Dodaj komentarz wpisz treść komentarza i kliknij Dodaj.