1.Wybierz menu Zarządzanie i kliknij Kontrahenci. 2.Gdy wyświetli się lista wszystkich kontrahentów zarejestrowanych w systemie, wyszukaj kontrahenta i kliknij w Szczegóły. |
System prezentuje dane w widoku 360. Są tutaj zawarte wszystkie informacje o kontrahencie, w podziale na tematyczne zakładki.
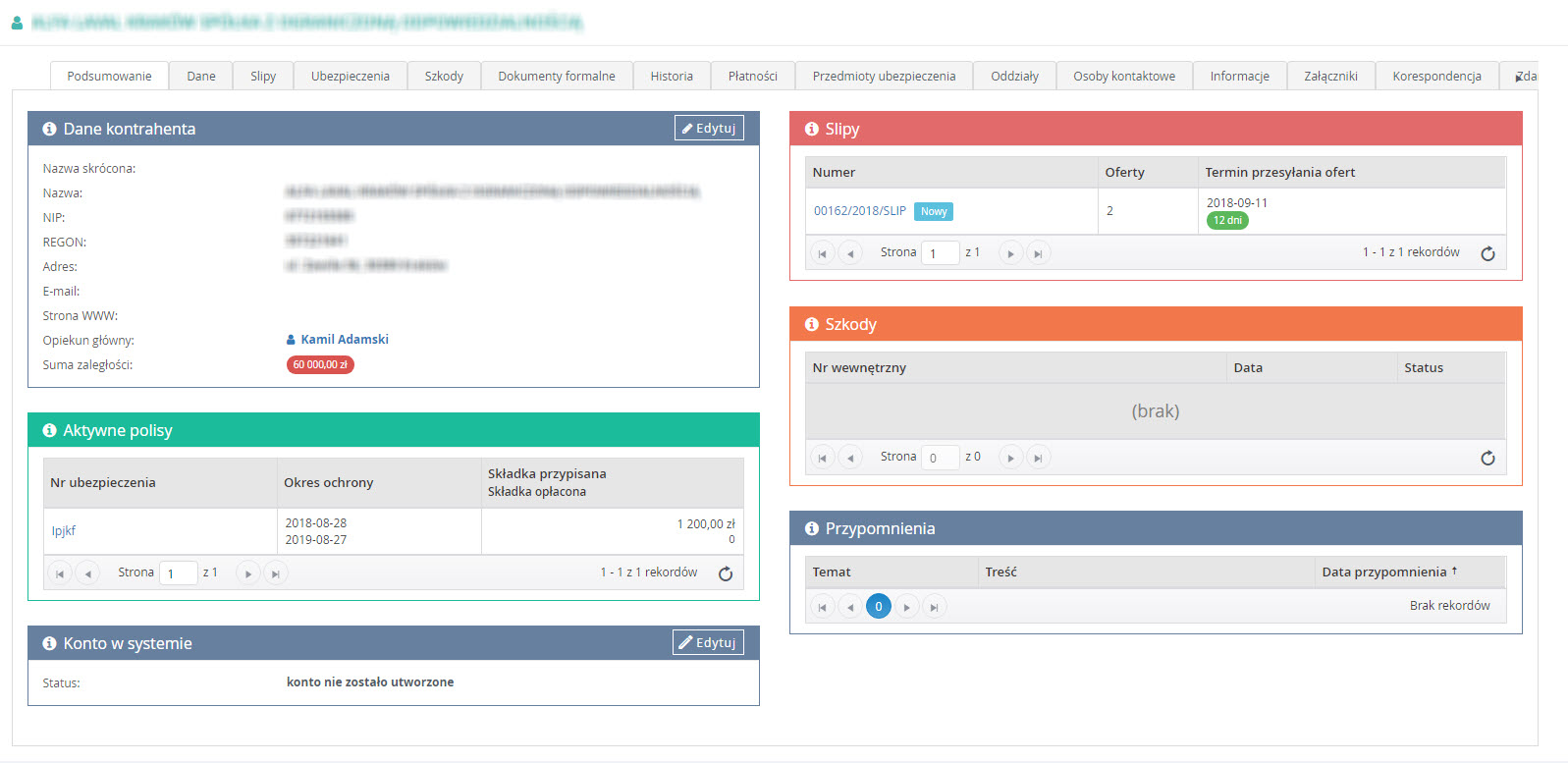
W widoku 360 dostępne są zakładki:
•Podsumowanie
W zakładce znajdują się najważniejsze informacje dotyczące kontrahenta (dane klienta, jego slipy, polisy, szkody itd), oraz możliwość przydzielenia dostępu do Portalu klienta.
•Dane
W zakładce można zmienić dane podstawowe oraz kontaktowe dotyczące kontrahenta, możesz zmienić dane w takim zakresie jak przy rejestracji nowego kontrahenta. Więcej w rozdziale: Wprowadzanie danych kontrahenta.
•Slipy
W zakładce prezentowane są wszystkie slipy utworzone dla danego kontrahenta. System umożliwia przejście do szczegółów każdego slipu. Z poziomu zakładki możesz dodać nowy slip, w którym będą uwzględnione dane kontrahenta.
•Ubezpieczenia
Tutaj znajduje się lista wszystkich polis, umów gwarancyjnych, gwarancji, które są utworzone dla do danego kontrahenta. System umożliwia przejście do szczegółów każdej polisy, umowy gwarancyjnej lub gwarancji. Z poziomu zakładki możesz dodać nową polisę, umowę gwarancyjną i gwarancję, w której będą uwzględnione dane kontrahenta.
•Szkody
W zakładce prezentowane są wszystkie szkody dla danego kontrahenta. System umożliwia przejście do szczegółów każdej szkody. możesz dodać nową szkodę, w której będą uwzględnione dane kontrahenta.
•Dokumenty formalne
Zakładka umożliwia rejestrowanie dokumentów formalnych klienta. W szczegółach dokumentów można oznaczać m.in. okres ich obowiązywania oraz przypomnienia.
Dodawanie nowego dokumentu
1.Wybierz menu Zarządzanie i kliknij Kontrahenci. 2.Gdy wyświetli się lista wszystkich kontrahentów zarejestrowanych w systemie, wyszukaj kontrahenta i kliknij w Szczegóły. 3.Przejdź na zakładkę Dokumenty formalne, oznacz checkboxem czy dokument obowiązuje bezterminowo i czy jest na wyłączność. 4.W otwartym oknie uzupełnij pozostałe wymagane pola i zapisz zmiany. 5.Po zapisaniu danych zostaniesz przeniesiony do szczegółów dokumentu formalnego. Przejdź na zakładkę Załączniki, kliknij Dodaj załącznik. 6.W otwartym oknie kliknij Wybierz, aby wskazać plik, który chcesz dołączyć, zapisz zmiany. |
Gdy za pośrednictwem zakładki Dokumenty formalne wprowadziłeś pełnomocnictwo kontrahenta, wchodząc w szczegóły dokumentu możesz oznaczyć towarzystwa ubezpieczeniowe i ryzyka, które mają być objęte danym pełnomocnictwem (w zakładce Zakres).
Na podstawie tych ustawień system zweryfikuje:
•czy dane towarzystwo ubezpieczeniowe, do którego chcesz wysłać zapytanie, jest objęte pełnomocnictwem u ubezpieczającego,
•czy dane ryzyko, które chcesz wprowadzić na slip jest objęte pełnomocnictwem.
|
Istnieje możliwość wyłączenia tej opcji. Więcej szczegółów w rozdziale: Wprowadzanie danych kancelarii. |
•Historia
Zakładka umożliwia wprowadzenie komentarzy/notatek w kontekście danego obiektu. System automatycznie zapisuje w zakładce informacje o dodaniu lub usunięciu załącznika oraz dodaniu nowego zadania powiązanego z danym obiektem.
•Płatności
Zakładka zawiera informację o wszystkich płatnościach danego kontrahenta z możliwością podglądu szczegółów.
Więcej na temat płatności w rozdziale: Wprowadzanie płatności, Lista rat - obsługa płatności.
•Przedmioty ubezpieczenia
Zakładka zawiera wszystkie przedmioty danego kontrahenta. System umożliwia przejście do szczegółów każdego przedmiotu. Z poziomu zakładki możesz dodać pojazd, mienie, flotę.
•Oddziały
Zakładka umożliwia dodanie oddziału przypisanego do kontrahenta. Z poziomu zakładki możesz zarejestrować nowego kontrahenta, albo dodać kontrahenta z bazy systemu, który jest odrębną jednostką prawną, ale występuje jako oddział kontrahenta.
•Osoby kontaktowe
W tym miejscu możesz wprowadzać osoby kontaktowe po stronie kontrahenta.
•Informacje
Za pośrednictwem zakładki możliwe jest gromadzenie danych dotyczących kontrahenta. Dostępny jest przycisk Dodaj informację, jego kliknięcie uruchamia formularz rejestracji nowej informacji. Wprowadzone informacje można edytować oraz usuwać.
|
Informacje wprowadzone z poziomu zakładki mogą być dodawane w dokumentach generowanych z systemu za pomocą dodatku VDS. Więcej informacji na ten temat w rozdziale: Praca z dodatkiem VDS. |
•Załączniki
Zakładka umożliwia wprowadzanie dowolnych załączników związanych z danym kontrahentem. Za pośrednictwem tej zakładki możesz wygenerować dokument z wcześniej utworzonego szablonu. Więcej informacji na temat generowania szanonów dokumentów w rozdziale: Szablony dokumentów.
Dodawanie załącznika
1.Wybierz menu Zarządzanie, kliknij Kontrahenci. 2.Gdy wyświetli się lista wszystkich kontrahentów, kliknij w Szczegóły danego kontrahenta. 3.Przejdź do zakładki Załączniki, kliknij Dodaj załącznik. 4.W otwartym oknie kliknij Wybierz, aby wskazać plik, który chcesz dołączyć, zapisz zmiany. |
|
Dodając nowy załącznik możesz wprowadzić komentarz opisujący zawartość pliku oraz wskazać typ dokumentu. Wprowadzone załączniki można pobierać, edytować oraz usuwać. Załączniki mogą mieć następujące rozszerzenia: jpg, jpeg, jfif, jpe, tif, tiff, png, docx, xls, xlsx, xlsm, ppt, pptx, ppsx, pdf, rtf, pps, doc, rar, zip, msg. Zaznaczenie pola Widoczny w SelfService spowoduje, że dany plik będzie widoczny w portalu klienta. |
Szczegółowe informacje na temat opcji pracy z załącznikami znajdziesz w rozdziale: Praca z aplikacją.
•Korespondencja
Zakładka zawiera korespondencję dotyczącą danego kontrahenta. W przypadku wiadomości e-mail wysłanych z poziomu danego kontrahenta odpowiedzi na taką wiadomość będą widoczne w skrzynce dostępnej na profilu użytkownika oraz na zakładce Korespondencja tego zapytania oraz na zakładce tego kontrahenta. Szczegółowy opis funkcjonowania skrzynki mailowej znajduje się w rozdziale: Funkcje poczty e-mail.
•Zdarzenia
W zakładce dostępne są wszystkie zadania utworzone dla danego kontrahenta, w których kontrahent był podmiotem. Z poziomu zakładki można tworzyć i zlecać nowe zadania. Klikając dwukrotnie w dane zadanie możesz wyświetlić szczegóły zadania. Z poziomu zakładki możesz tworzyć i zlecać nowe zadania.
Dodawanie nowego zdarzenia
1.Wybierz menu Zarządzanie, kliknij Kontrahenci. 2.Gdy wyświetli się lista wszystkich kontrahentów , kliknij w Szczegóły danego kontrahenta. 3.Przejdź do zakładki Zdarzenia, kliknij Dodaj zdarzenie. 4.W otwartym oknie uzupełnij dane i zapisz zmiany. |
Oprócz tego możesz zmienić liczbę użytkowników, którzy mają mieć wgląd do wszystkich zdarzeń oraz eksportować listę zadań do pliku Excel. Dodatkowo masz możliwość wpisania komentarza do zadania. W tym celu należy kliknąć w wybrane zadanie (zostanie ono podświetlone na niebiesko), a następnie w polu Dodaj komentarz wpisz treść komentarza i kliknij Dodaj.