1.Wybierz menu Produkcja i kliknij Polisy. 2.Gdy wyświetli się lista wszystkich polis, wyszukaj daną polisę i kliknij w Szczegóły. |
|
W tym miejscu możesz także wznowić polisę. Więcej na ten temat w rozdziale: Wznowienie polisy. |
System prezentuje dane w widoku 360. Są tutaj zawarte wszystkie informacje o polisie, w podziale na tematyczne zakładki. Jeżeli przy rejestracji polisy, został wybrany realizowany proces, to po lewej stronie panelu znajduje się podział etapów wyszczególnionych w ramach procesu obsługi polisy. Więcej informacji na ten temat w rozdziale: Obsługa procesów, etapów i zadań.
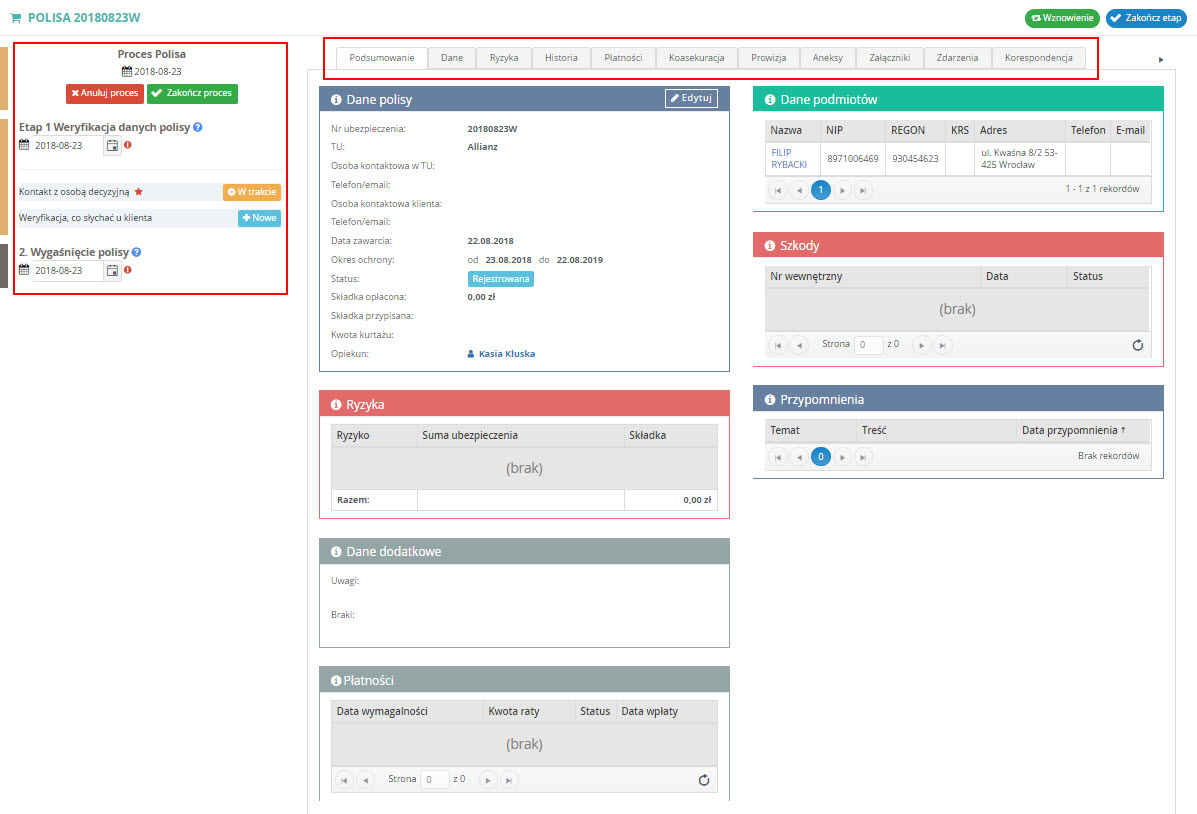
Widok etapów wyszczególnionych w ramach procesu obsługi polisy
Po lewej stronie pulpitu możesz zobaczyć szczegóły dotyczące realizowanych etapów, takich jak: nazwa etapu, termin realizacji, zadania do wykonania, status. Dodatkowo oznaczone są funkcje typu: zadanie obligatoryjne, kamień milowy. Klikając na dany etap, masz dostęp do listy zadań do wykonania w ramach etapu.
|
W ramach zadania danego etapu możesz uwzględniać dodatkowe informacje, np. opis, komentarz, typ zadania, obiekty powiązane, status, data przypomnienia, lub data wykonania zadania. Wgląd do etapów procesów jest możliwy po uprzednim zdefiniowaniu szablonu procesu obsługi slipu. Więcej szczegółów na temat definiowania procesów znajdziesz w rozdziale: Definiowanie szablonów procesów, etapów i zadań. |
W widoku 360 dostępne są zakładki:
•Podsumowanie
Znajdziesz tutaj zestawienie najważniejszych informacji dotyczących polisy (dane polisy, ryzyka, dane dodatkowe, dane podmiotów, szkody oraz przypomnienia).
•Dane
W zakładce znajdują się wszystkie informacje wprowadzane podczas rejestracji polisy, możesz zmienić dane w takim zakresie, jak przy rejestracji polisy. W przypadku rodzaju polisy Należności prezentowane są dodatkowe pola umożliwiające wprowadzenie informacji o zgłoszeniu obrotu do TU i stawki składki. Więcej w rozdziale Rejestracja nowej polisy.
•Ryzyka
W zakładce znajdują się ryzyka oraz przedmioty przekopiowane ze slipu, chyba że polisa została utworzona bez kontekstu slipu – wówczas zakładka jest pusta i należy uzupełnić ją odpowiednimi wartościami. Za pomocą dostępnych opcji należy określić zakres ubezpieczenia oraz wskazać przedmioty. W przypadku rodzaju polisy Należności prezentowana jest tabela, gdzie użytkownik może wskazać kwotę obrotu do ubezpieczenia czyli jaka kwota będzie ubezpieczona, składkę oczekiwaną – jest to składka wyliczana automatycznie na podstawie wartości w polu Stawka składki (wartości procentowej) i kwoty w polu Kwota obrotu do ubezpieczenia oraz składkę minimalną – minimalna składka jaka będzie należna za polisę, na jej podstawie jest wyliczany kurtaż oraz raty. Więcej informacji w rozdziałach: Określenie zakresu ubezpieczenia, Ryzyka ubezpieczeniowe.
•Historia
Zakładka umożliwia wprowadzenie komentarzy/notatek w kontekście danego obiektu. System automatycznie zapisuje w zakładce informacje o dodaniu lub usunięciu załącznika oraz dodaniu nowego zadania powiązanego z danym obiektem.
•Płatności
W zakładce znajduje się lista rat oraz lista rzeczywistych wpłat oraz zwrotów składek. Z poziomu zakładki możliwe jest dodawanie, edycja oraz usuwanie rat, a także rejestrowanie rzeczywistych wpłat i zwrotów wynikających z umowy ubezpieczenia.
Więcej na temat płatności w rozdziałach: Obsługa rat i płatności oraz Lista rat.
|
W przypadku polisy na życie w zakładce Płatności nie ma możliwości dodawania i edytowania rat. Dodane raty są widoczne w zakładce Płatności tylko w przypadku gdy zostaną dodane z poziomu zakładki Zestawienia. |
•Koasekuracja
W zakładce możesz wskazać zakłady ubezpieczeń, które biorą udział w ubezpieczeniu wraz z ich procentowym zaangażowaniem.
1.Wybierz menu Produkcja i kliknij Polisy/Gwarancje/Umowy generalne. 2.Gdy wyświetli się lista wszystkich polis/gwarancji/umów generalnych, kliknij w Szczegóły danej pozycji. 3.Przejdź na zakładkę Koasekuracja. 4. Dodaj TU z listy, uzupełnij procent udziału, kliknij Zapisz. |
|
Możliwe jest wprowadzanie/usunięcie dowolnej liczby TU do koasekuracji. |
•Prowizja
W zakładce znajdują się informacje o podziale kurtażu. Z poziomu zakładki możesz wprowadzić m.in. brokerów pracujących przy danej polisie, oraz określić ich wynagrodzenie jako procentu kurtażu.
1.Wybierz menu Produkcja i kliknij Polisy/Gwarancje/Umowy generalne. 2.Gdy wyświetli się lista wszystkich polis/gwarancji/umów generalnych, kliknij w Szczegóły danej pozycji. 3.Przejdź na zakładkę Prowizja. 4. Dodaj brokera/podmiot/pracownika z listy, kliknij Zapisz. |
Wybierając pozycję z rozwijanej listy masz możliwość przypisania procentu prowizji do:
•innych pracowników kancelarii (Dodaj brokera),
•podmiotów współpracujących, np. innych kancelarii (Dodaj podmiot),
•pracowników firm zewnętrznych, np. osób po stronie kontrahenta, towarzystw ubezpieczeniowych (Dodaj pracownika).
|
Możliwe jest wprowadzanie/usunięcie dowolnej liczby brokerów/podmiotów/pracowników mających udział w kurtażu. Pozostały kurtaż nierozdzielony pomiędzy brokerów/podmioty/pracowników zawsze jest przypisywany do kancelarii brokerskiej. |
•Aneksy
W zakładce znajdują się wszystkie aneksy zarejestrowane do polisy. Z poziomu zakładki możliwe jest zarządzanie aneksami.
1.Wybierz menu Produkcja i kliknij Polisy/Gwarancje. 2.Gdy wyświetli się lista wszystkich polis/gwarancji, wyszukaj daną pozycję i kliknij w Szczegóły. 3.Przejdź do zakładki Aneksy, kliknij Dodaj aneks. 4.W otwartym oknie uzupełnij dostępne pola, zapisz zmiany. |
Dokumenty dotyczące aneksów rejestrowane są na zakładce Załączniki. W trakcie rejestracji aneksu użytkownik może zaznaczyć, że ma zostać utworzona płatność dotycząca aneksu.
|
Zaznaczenie pola Utwórz płatność spowoduje, że dla wskazanej w polu Składka wartości zostanie automatycznie utworzona rata w zakładce Płatności. Wprowadzona płatność powoduje, że suma płatności nie będzie zgadzała się z całkowitą kwotą składki, która znajduje się na zakładce Dane w polu Składka przypisana. Użytkownik powinien ręcznie zmodyfikować tę wartość. System nie aktualizuje tej kwoty automatycznie, gdyż ostatecznej weryfikacji powinien dokonać użytkownik. |
•Załączniki
Zakładka umożliwia wprowadzanie dowolnych załączników związanych z daną polisą/gwarancją/umową generalną.
1.Wybierz menu Produkcja i kliknij Polisy/Gwarancje/Umowy generalne. 2.Gdy wyświetli się lista wszystkich polis/gwarancji/umów generalnych, kliknij w Szczegóły danej pozycji. 3.Przejdź do zakładki Załączniki, kliknij Dodaj załącznik. 4.W otwartym oknie kliknij Wybierz, aby wskazać plik, który chcesz dołączyć, zapisz zmiany. |
|
Dodając nowy załącznik możesz wprowadzić komentarz opisujący zawartość pliku oraz wskazać typ dokumentu. Wprowadzone załączniki można pobierać, edytować oraz usuwać. Załączniki mogą mieć następujące rozszerzenia: jpg, jpeg, jfif, jpe, tif, tiff, png, docx, xls, xlsx, ppt, pptx, ppsx, pdf, rtf, pps, doc, rar, zip, msg. Zaznaczenie pola Widoczny w SelfService spowoduje, że dany plik będzie widoczny w Portalu klienta. |
Szczegółowe informacje na temat opcji pracy z załącznikami znajdziesz w rozdziale: Praca z aplikacją.
•Zdarzenia
Zakładka zawiera wszystkie zadania powiązane z daną polisą/gwarancją/umową ubezpieczenia. Klikając dwukrotnie w dane zadanie możesz wyświetlić szczegóły zdarzenia. Z poziomu zakładki możesz tworzyć i zlecać nowe zdarzenia.
Dodawanie nowego zdarzenia
1.Wybierz menu Produkcja i kliknij Polisy/Gwarancje/Umowy generalne. 2.Gdy wyświetli się lista wszystkich polis/gwarancji/umów generalnych, kliknij w Szczegóły danej pozycji. 3.Przejdź do zakładki Zdarzenia, kliknij Dodaj zdarzenie. 4.W otwartym oknie uzupełnij dane i zapisz zmiany. |
Oprócz tego możesz zmienić użytkowników przypisanych do poszczególnych zdarzeń oraz eksportować listę zdarzeń do pliku Excel. Dodatkowo masz możliwość wpisania komentarza do zdarzenia. W tym celu należy kliknąć w wybrane zdarzenie (zostanie ono podświetlone na niebiesko), a następnie w polu Dodaj komentarz wpisz treść komentarza i kliknij Dodaj.
•Korespondencja
Zakładka zawiera korespondencję dotyczącą danej polisy. W przypadku wiadomości e-mail wysłanych z poziomu polisy odpowiedzi na taką wiadomość będą widoczne w skrzynce dostępnej na profilu użytkownika oraz na zakładce Korespondencja tej polisy. Szczegółowy opis funkcjonowania skrzynki mailowej znajduje się w rozdziale: Funkcje poczty e-mail.