1.Wybierz menu Produkcja i kliknij Slipy brokerskie. 2.Gdy wyświetli się lista wszystkich utworzonych slipów kliknij w Szczegóły danego slipu. |
|
W tym miejscu możesz dokonać rejestracji nowego slipu na podstawie istniejącego, albo zarejestrować nową polisę, lub umowę generalną. Więcej na ten temat w rozdziale: Rejestracja nowego slipu na podstawie istniejącego, Rejestracja nowej polisy, Rejestracja nowej umowy generalnej. |
System prezentuje dane w widoku 360. Są tutaj zawarte wszystkie informacje o slipie, w podziale na tematyczne zakładki. Jeżeli przy rejestracji slipu, został wybrany realizowany proces, to po lewej stronie panelu znajduje się podział etapów wyszczególnionych w ramach procesu obsługi slipu. Więcej informacji na ten temat w rozdziale: Obsługa procesów, etapów i zadań.
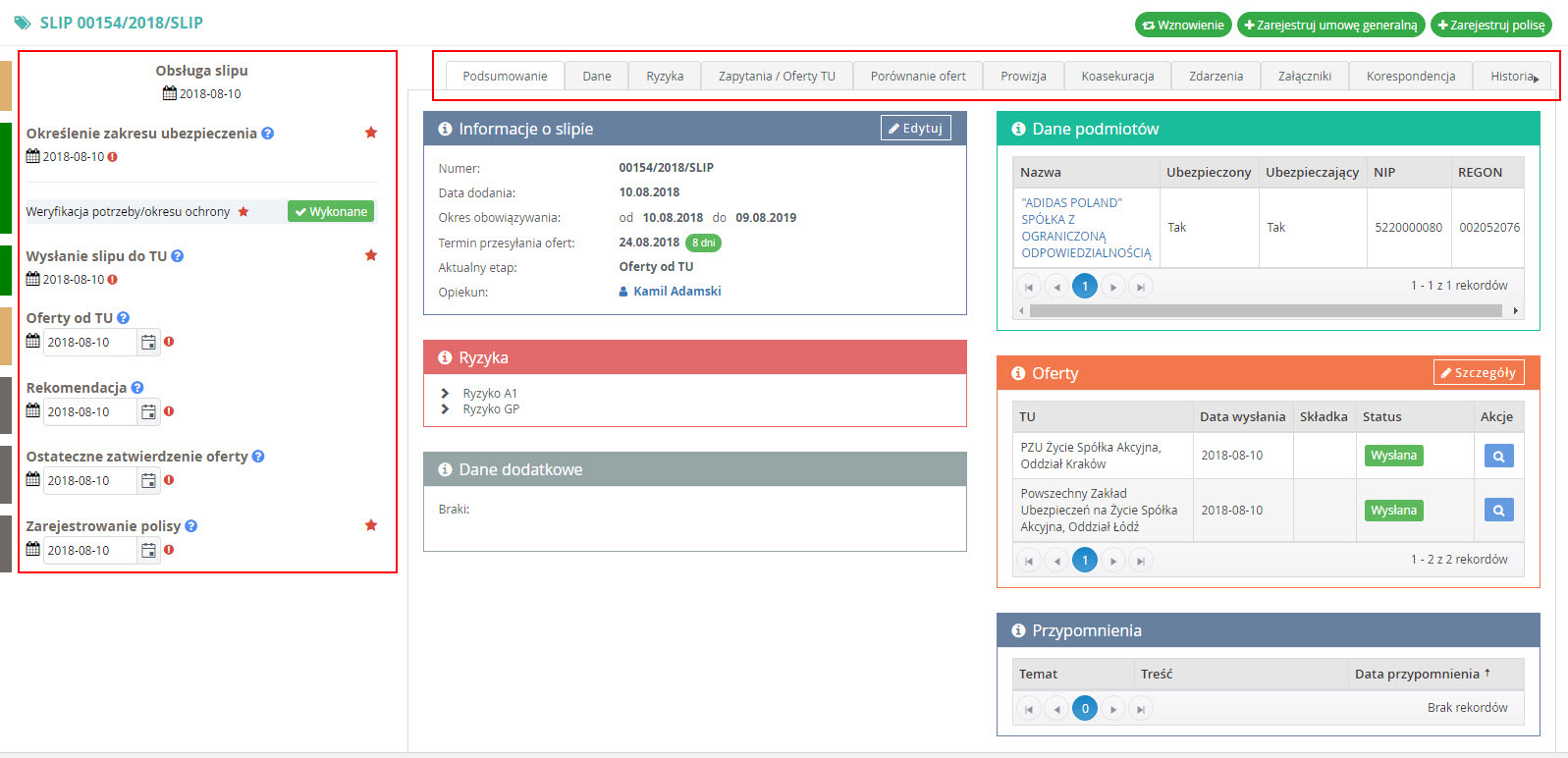
Widok etapów wyszczególnionych w ramach procesu obsługi slipu
Po lewej stronie pulpitu możesz zobaczyć szczegóły dotyczące realizowanych etapów, takich jak: nazwa etapu, termin realizacji, zadania do wykonania, status. Dodatkowo oznaczone są funkcje typu: zadanie obligatoryjne, kamień milowy. Klikając na dany etap, masz dostęp do listy zadań do wykonania w ramach etapu.
|
W ramach zadania danego etapu możesz uwzględniać dodatkowe informacje, np. opis, komentarz, typ zadania, obiekty powiązane, status, data przypomnienia, lub data wykonania zadania. Wgląd do etapów procesów jest możliwy po uprzednim zdefiniowaniu szablonu procesu obsługi slipu. Więcej szczegółów na temat definiowania procesów znajdziesz w rozdziale: Definiowanie szablonów procesów, etapów i zadań. |
W widoku 360 dostępne są zakładki:
•Podsumowanie
Znajdziesz tutaj zestawienie najważniejszych informacji dotyczących slipu (podstawowe dane, ryzyka, dane dodatkowe, dane podmiotów, oferty oraz przypomnienia).
•Dane
W zakładce można zmienić dane w takim zakresie, jak przy rejestracji slipu. Więcej informacji w rozdziale: Rejestracja nowego slipu.
•Ryzyka
Za pomocą dostępnych opcji można określić zakres ubezpieczenia, rozszerzenia oraz wskazać przedmioty ubezpieczenia. Ryzyka zawierają rozszerzenia zgodnie z wprowadzoną konfiguracją.
Więcej informacji w rozdziałach: Określenie zakresu ubezpieczenia, Ryzyka ubezpieczeniowe.
•Zapytania/Oferty TU
W zakładce prezentowane są wszystkie zapytania ofertowe, które zostały wysłane do towarzystw ubezpieczeniowych. Za pośrednictwem zakładki możesz podejrzeć szczegóły każdego zapytania.
Ponadto, do obsługi każdego TU została przewidziana osobna zakładka, z poziomu tej zakładki możesz:
owysyłać zapytania ofertowe,
oręczne dodać ofertę wysłaną przez TU.
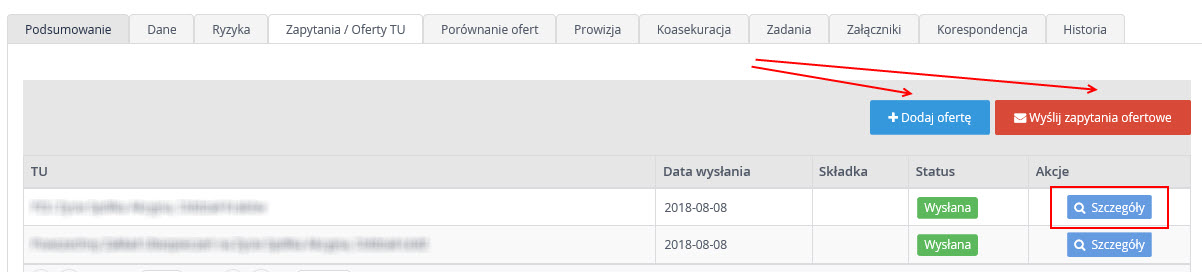
Więcej informacji w rozdziale: Wysłanie zapytań ofertowych/ręczna rejestracja zapytań ofertowych.
•Porównanie ofert
Zakładka zawiera zestawienie wszystkich ryzyk i zakładów ubezpieczeń, dzięki czemu po zarejestrowaniu odpowiedzi od TU możliwe jest automatyczne porównywanie zakresów proponowanych ubezpieczeń uwzględniając ryzyka, uszczegółowienia. Z poziomu tej zakładki możesz wygenerować zestawienie ofert do pliku Excel.
Więcej informacji o tej funkcjonalności znajduje się w rozdziale: Uzupełnianie ofert od TU, Porównanie ofert.
•Prowizja
W zakładce znajdują się informacje o podziale kurtażu. Z poziomu zakładki możesz wprowadzić m.in. brokerów pracujących przy danej polisie.
1.Wybierz menu Produkcja i kliknij Slipy brokerskie. 2.Gdy wyświetli się lista wszystkich utworzonych slipów kliknij w Szczegóły danego slipu. 3.Przejdź na zakładkę Prowizja. 4. Dodaj brokera/podmiot/pracownika z listy, kliknij Zapisz. |
Wybierając pozycję z rozwijanej listy użytkownik ma możliwość przypisania procentu prowizji do:
•innych pracowników kancelarii (przycisk Dodaj brokera),
•podmiotów współpracujących, np. innych kancelarii (przycisk Dodaj podmiot),
•pracowników firm zewnętrznych, np. osób po stronie kontrahenta, towarzystw ubezpieczeniowych (przycisk Dodaj pracownika).
|
Możliwe jest wprowadzanie/usunięcie dowolnej liczby brokerów/podmiotów/pracowników mających udział w kurtażu. Pozostały kurtaż nierozdzielony pomiędzy brokerów/podmioty/pracowników zawsze jest przypisywany do kancelarii brokerskiej. |
•Koasekuracja
W zakładce możesz m.in. wskazać zakłady ubezpieczeń, które biorą udział w ubezpieczeniu wraz z ich procentowym zaangażowaniem.
1.Wybierz menu Produkcja i kliknij Slipy brokerskie. 2.Gdy wyświetli się lista wszystkich utworzonych slipów kliknij w Szczegóły danego slipu. 3.Przejdź na zakładkę Koasekuracja. 4. Dodaj TU z listy, uzupełnij procent udziału, kliknij Zapisz. |
|
Możliwe jest wprowadzanie/usunięcie dowolnej liczby TU do koasekuracji. |
•Zdarzenia
Zakładka zawiera wszystkie zdarzenia utworzone dla danego slipu. Z poziomu zakładki możesz tworzyć i zlecać nowe zdarzenia. Oprócz tego możesz zmienić użytkowników przypisanych do poszczególnych zdarzeń oraz eksportować listę zdarzeń do pliku Excel.
•Załączniki
Zakładka umożliwia wprowadzanie dowolnych załączników związanych z danym slipem. Za pośrednictwem tej zakładki możesz wygenerować dokument z wcześniej utworzonego szablonu. Więcej informacji na temat generowania szanonów dokumentów w rozdziale: Szablony dokumentów.
1.Wybierz menu Produkcja, kliknij Slipy brokerskie. 2.Przejdź do zakładki Załączniki, kliknij Dodaj załącznik. 3.W otwartym oknie kliknij Wybierz, aby wskazać plik, który chcesz dołączyć, zapisz zmiany. |
|
Dodając nowy załącznik możesz wprowadzić komentarz opisujący zawartość pliku oraz wskazać typ dokumentu. Wprowadzone załączniki można pobierać, edytować oraz usuwać. Załączniki mogą mieć następujące rozszerzenia: jpg, jpeg, jfif, jpe, tif, tiff, png, docx, xls, xlsx, ppt, pptx, ppsx, pdf, rtf, pps, doc, rar, zip, msg. Zaznaczenie pola Widoczny w SelfService spowoduje, że dany plik będzie widoczny w Portalu klienta. |
Szczegółowe informacje na temat opcji pracy z załącznikami znajdziesz w rozdziale: Praca z aplikacją.
•Korespondencja
Zakładka zawiera korespondencję dotyczącą danego slipu. W przypadku wiadomości e-mail wysłanych z poziomu zapytania, odpowiedzi na taką wiadomość będą widoczne w skrzynce dostępnej na profilu użytkownika oraz na zakładce Korespondencja dla tego zapytania.
•Historia
Zakładka umożliwia wprowadzenie komentarzy/notatek w kontekście danego obiektu. System automatycznie zapisuje w zakładce informacje o dodaniu lub usunięciu załącznika oraz dodaniu nowego zadania powiązanego z danym obiektem.